由于这两天没注意,我的“梯子”到期了。经过一番资料查阅以及验证,关闭电脑的网络,就可以恢复正常,很快就能打开应用。猜测应该是大部分程序启动都会联网通信,比如检查程序是否更新版本?具体原因没做深入了解。
解决方法
以下方式选择一种即可:
- 更换电脑网络
- 重启路由器拨号
- 检查 Mac 上的相关代理软件是否正常
由于这两天没注意,我的“梯子”到期了。经过一番资料查阅以及验证,关闭电脑的网络,就可以恢复正常,很快就能打开应用。猜测应该是大部分程序启动都会联网通信,比如检查程序是否更新版本?具体原因没做深入了解。
以下方式选择一种即可:
本文为 Electron-Vue 创建项目到发布的关键流程,其中一些命令如果报错,应该是缺少一些环境导致的错误,针对错误进行相应的环境安装即可。
检查基础环境:
# 下面这行的命令会打印出Node.js的版本信息
node -v
# 下面这行的命令会打印出npm的版本信息
npm -v执行以下命令创建第一个 Electron-Vue 项目,vue-cli 如果已经安装过了的话,就不必再次安装了。(建议到自己创建的目录后执行,它会为你创建项目文件夹)
# 全局安装vue-cli
npm install -g vue-cli
# 使用vue-cli创建electron-vue手脚架项目
vue init simulatedgreg/electron-vue my-project耐心的等待一段时间(可能需要梯子),就可以直接运行应用了。
# 安装依赖
$ cd my-project
$ npm install
# 运行程序
npm run dev运行成功,如果中途有出现报错,对相应的错误进行搜索引擎检索解决。一般都是缺失环境导致。
网上找了几种方式,让修改 webpack.renderer.config.js 和 webpack..config.js 都不太好使,应该是由于不同的版本造成的。这里给出一种我目前(2020-10-19)配置的最新环境,可以解决的方案:
解决方案地址:https://github.com/SimulatedGREG/electron-vue/issues/871#issuecomment-564302194
<!DOCTYPE html>
<html>
<head>
<meta charset="utf-8">
<title>vest</title>
<% if (htmlWebpackPlugin.options.nodeModules) { %>
<!-- Add `node_modules/` to global paths so `require` works properly in development -->
<script>
require('module').globalPaths.push('<%= htmlWebpackPlugin.options.nodeModules.replace(/\\/g, '\\\\') %>')
</script>
<% } %>
</head>
<body>
<div id="app"></div>
<!-- Set `__static` path to static files in production -->
<% if (!require('process').browser) { %>
<script>
if (process.env.NODE_ENV !== 'development') window.__static = require('path').join(__dirname, '/static').replace(/\\/g, '\\\\')
</script>
<% } %>
<!-- webpack builds are automatically injected -->
</body>
</html>以上代码,覆盖到 index.ejs 文件即可。
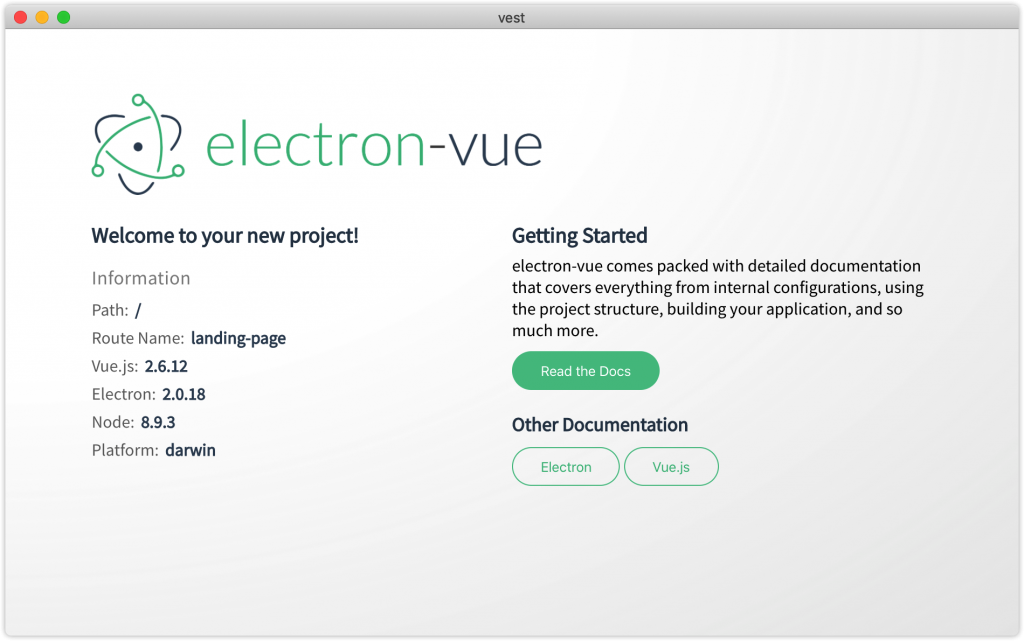
在 Typora 中,当导出为 HTML,PDF,epub,docx 时,这些渲染图也将包括在内。但导出其他格式可能就无法渲染了,因此拥有导出其他格式文本的需求时,依然应该采用图片插入的形式作为保存。
此功能实现基于 js-sequence ,它将以下代码块转换为呈现的图:
```sequence 爱丽丝->波波: 询问“在不在,在不在?” Note right of 波波: 经过思考\n输入一些文本 波波-->爱丽丝: 您好,在的 ```
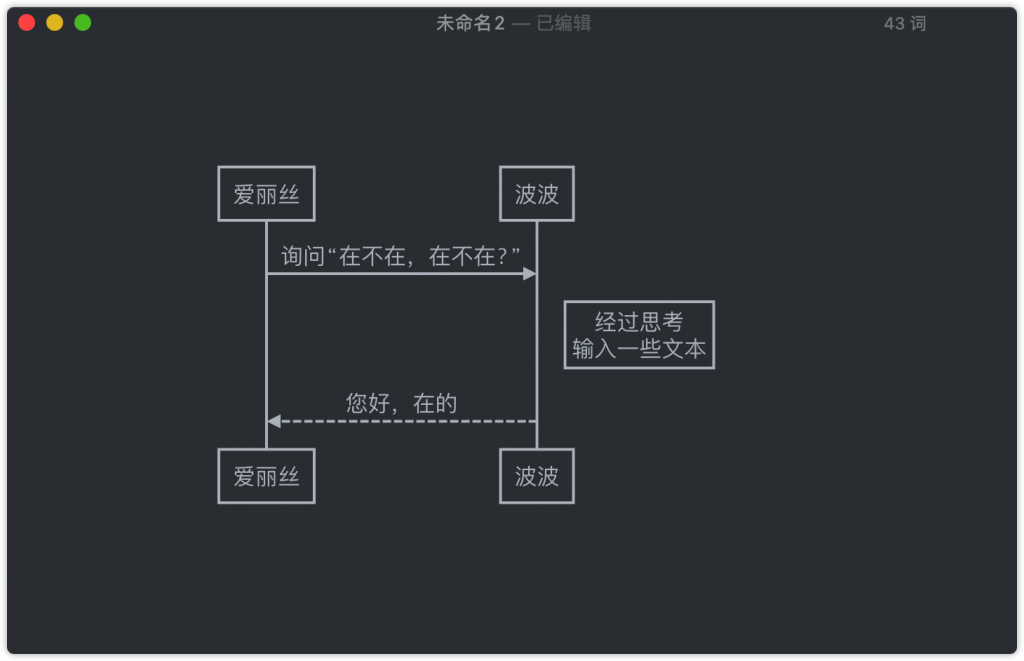
更多语法信息,请参见语法说明。
此功能实现基于 flowchart.js ,它将一下代码转换为呈现的图:
```flow st=>start: 开始 op=>operation: 一些想法 cond=>condition: 做出 Yes/No 选择? e=>end: 结束 st->op->cond cond(yes)->e cond(no)->op ```

Typora 还与 mermaid 集成,该软件支持序列图,流程图,甘特图,类和状态图以及饼图。
有关更多信息,请参见说明。示例:
```mermaid
sequenceDiagram
阿丽->>波波: 你好,波波!最近咋样?
alt 生病了
波波->>阿丽: 不怎么样 :(
else 很好
波波->>阿丽: 我感觉很好
end
opt 额外的对话
波波->>阿丽: 谢谢关心
end
```
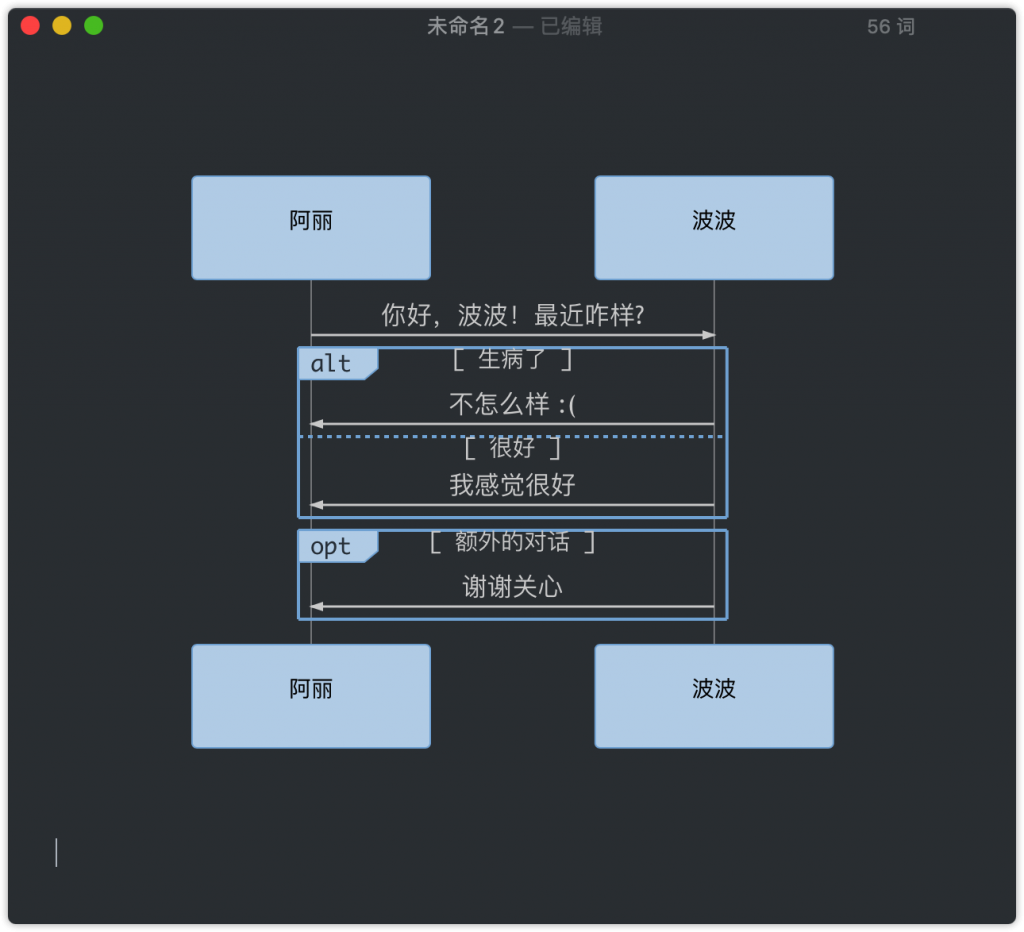
有关更多信息,请参见说明。示例:
```mermaid
graph LR
A[A 流程] -->B(B 流程)
B --> C{进入选项}
C -->|第一选项| D[不错的选择]
C -->|第二选项| E[更佳的选择]
```
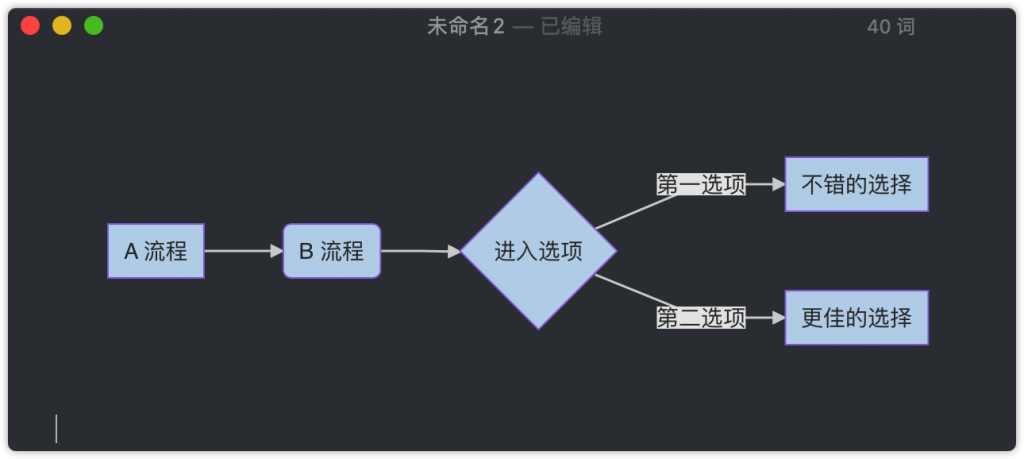
有关更多信息,请参见说明。示例:
```mermaid
gantt
dateFormat YYYY-MM-DD
title 甘特图示例标题
section 第一行
完成任务 :done, des1, 2020-01-06,2020-01-08
激活任务 :active, des2, 2020-01-09, 3d
即将要做 : des3, after des2, 5d
即将完成 : des4, after des3, 5d
section 第二行
完成关键线路任务 :crit, done, 2020-01-06,24h
实现 parser 和 jison :crit, done, after des1, 2d
为分析器创建测试 :crit, active, 3d
关键线路未来任务 :crit, 5d
为渲染器创建测试 :2d
添加 mermaid 到项目 :1d
section 第三行
描述甘特图语法 :active, a1, after des1, 3d
将甘特图添加到演示页 :after a1 , 20h
将另一个图表添加到演示页面 :doc1, after a1 , 48h
section 第四行
描述甘特图语法 :after doc1, 3d
将甘特图添加到演示页 : 20h
将另一个图表添加到演示页面 : 48h
```

有关更多信息,请参见说明。示例:
```mermaid
classDiagram
Animal <|-- Duck
Animal <|-- Fish
Animal <|-- Zebra
Animal : +int age
Animal : +String gender
Animal: +isMammal()
Animal: +mate()
class Duck{
+String beakColor
+swim()
+quack()
}
class Fish{
-int sizeInFeet
-canEat()
}
class Zebra{
+bool is_wild
+run()
}
```
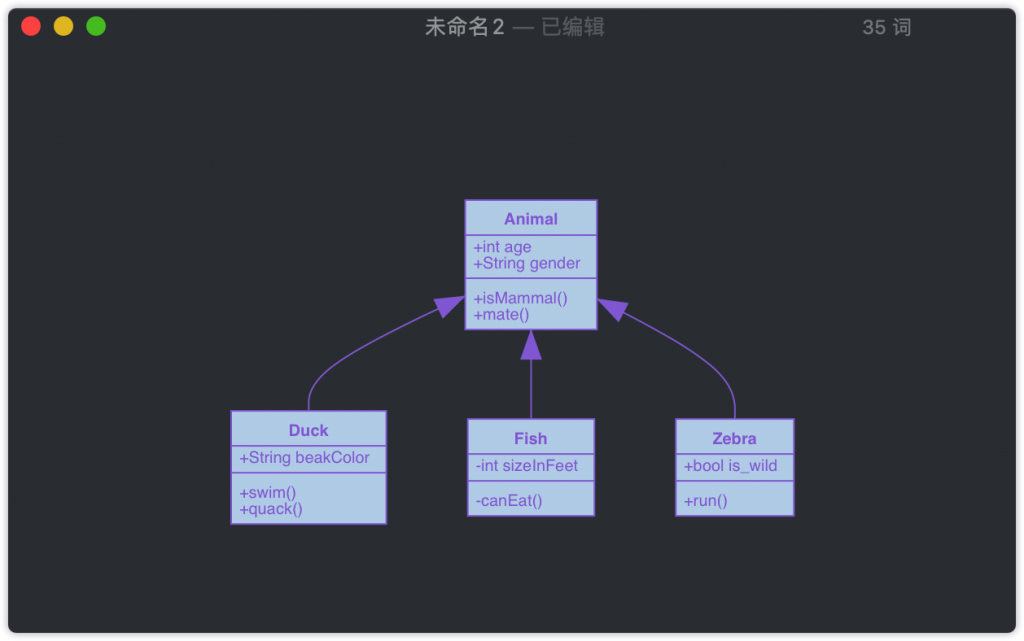
有关更多信息,请参见说明。示例:
```mermaid
stateDiagram
[*] --> 静止
静止 --> [*]
静止 --> 移动
移动 --> 静止
移动 --> 碰撞
碰撞 --> [*]
```
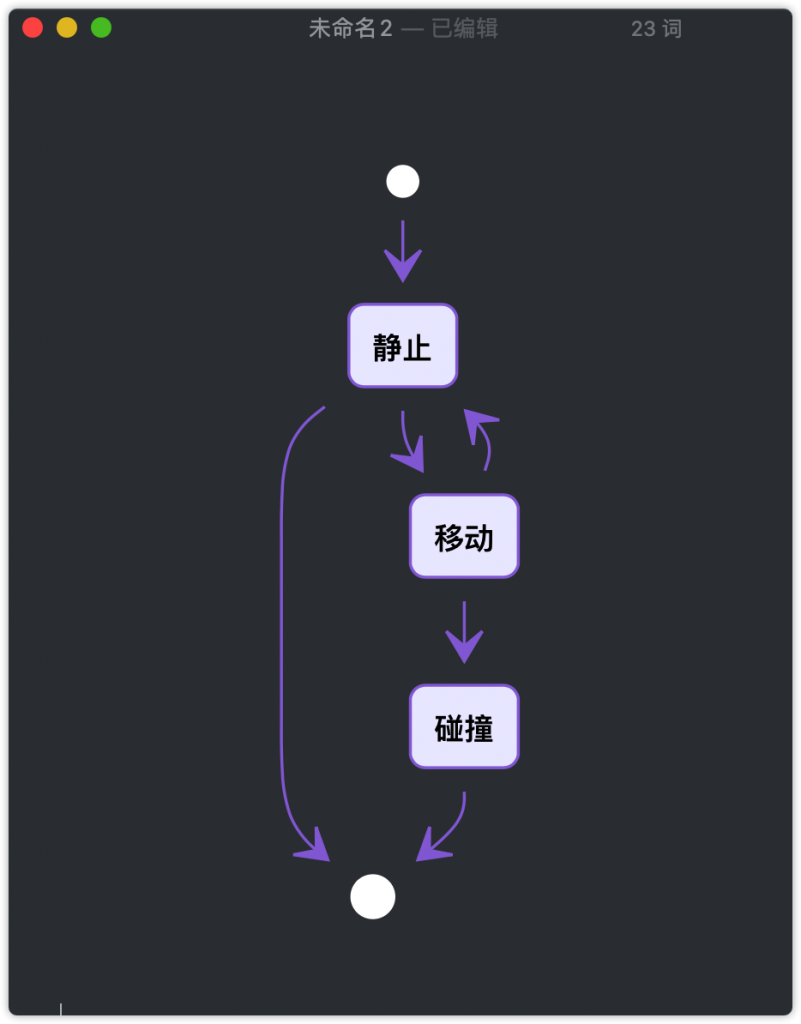
有关更多信息,请参见说明。示例:
```mermaid
pie
title 性别统计
"未知" : 386
"男" : 85
"女" : 150
```
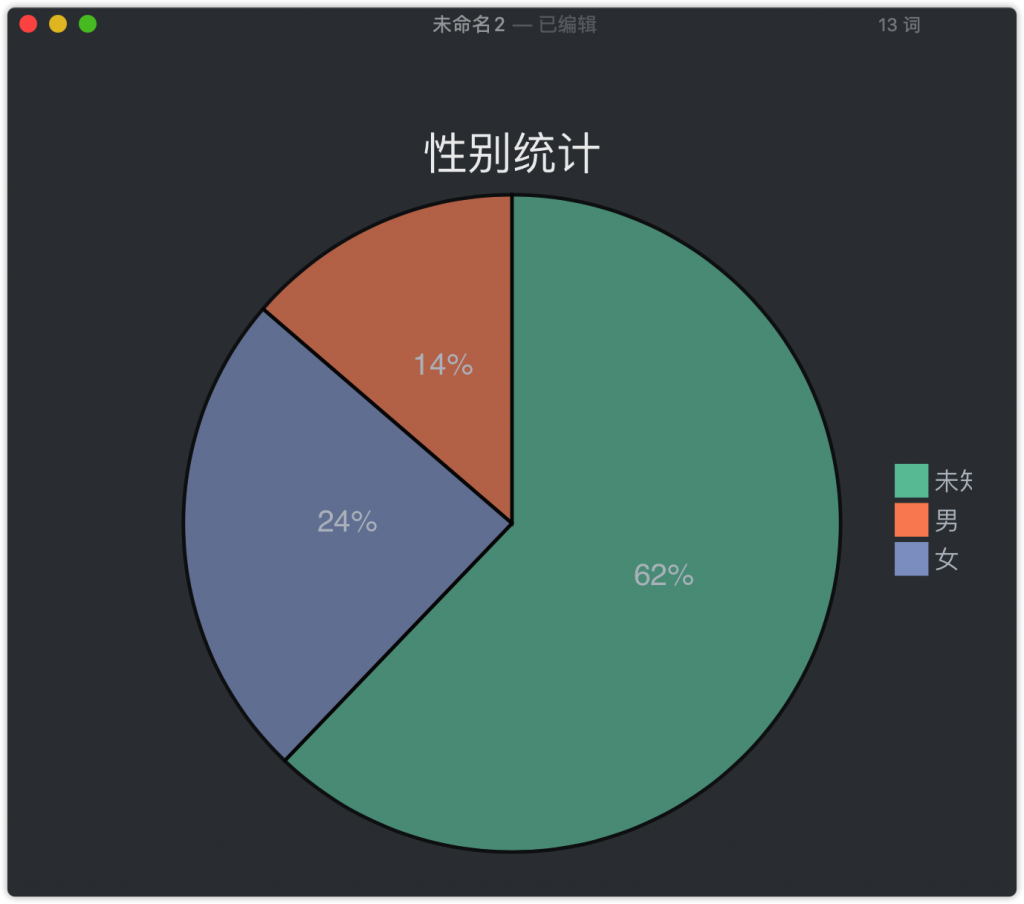
Typora 需要 Pandoc 才能使用某些高级功能。如果您没有 Pandoc(或版本低于 v1.16),请从Pandoc下载页面下载并运行安装程序。
如果收到 Typora 找不到 Pandoc 的错误,则在安装 Pandoc 后可能需要重新启动 Typora。
对于 Windows 用户,如果 Typora 仍说无法找到 Pandoc ,则可能需要重新启动电脑。
在 Typora 中,某些文件格式(包括 docx,odt,rtf,epub,LaTeX 和 Wiki)的导入和导出功能由名为 Pandoc 的第三方软件提供支持,这些功能需要安装 Pandoc(≥v1.16)。
请注意,对于 Typora,Pandoc 的安装是可选的,如果您不需要 Typora 中的高级导入/导出支持,则不必在计算机上安装Pandoc。
本文档将展示如何安装 Pandoc 以及将 Typora 与 Pandoc 一起使用以实现完整的导入/导出功能。
简而言之,有两种推荐方法。
从 Pandoc 的下载页面下载软件包安装程序 ,打开它,然后按照说明进行安装。
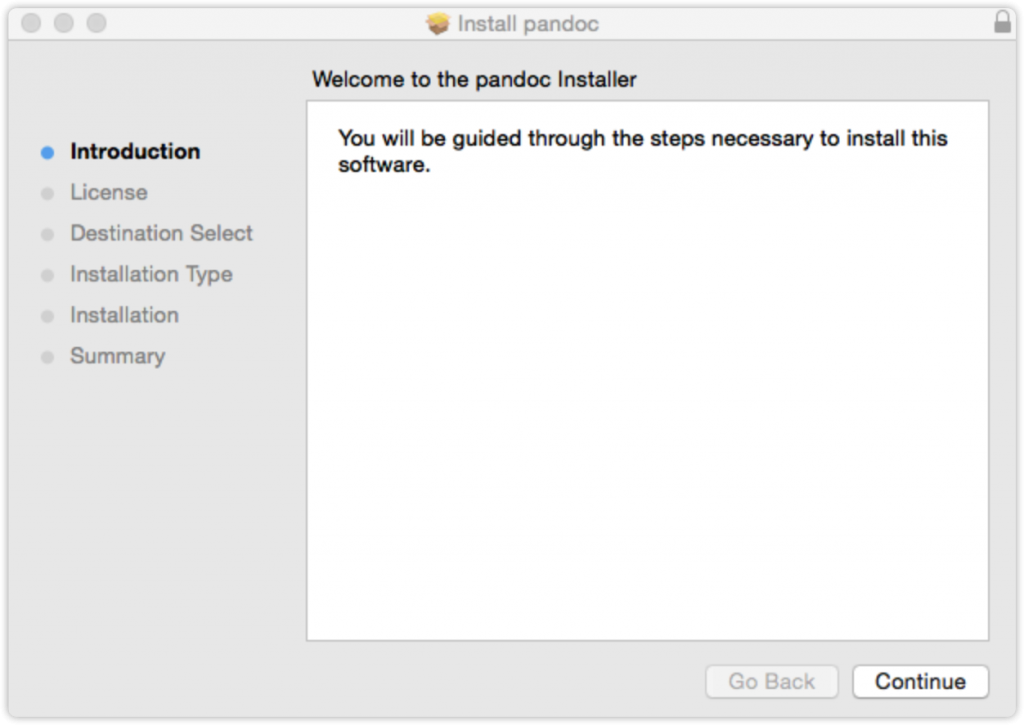
2. 从Homebrew安装
对于使用 Homebrew 的开发人员,安装Pandoc可以从终端执行以下操作:
brew install pandoc下载 pandoc-*-window.msi 从 Pandoc 的下载页面,打开它,然后按照说明进行安装。
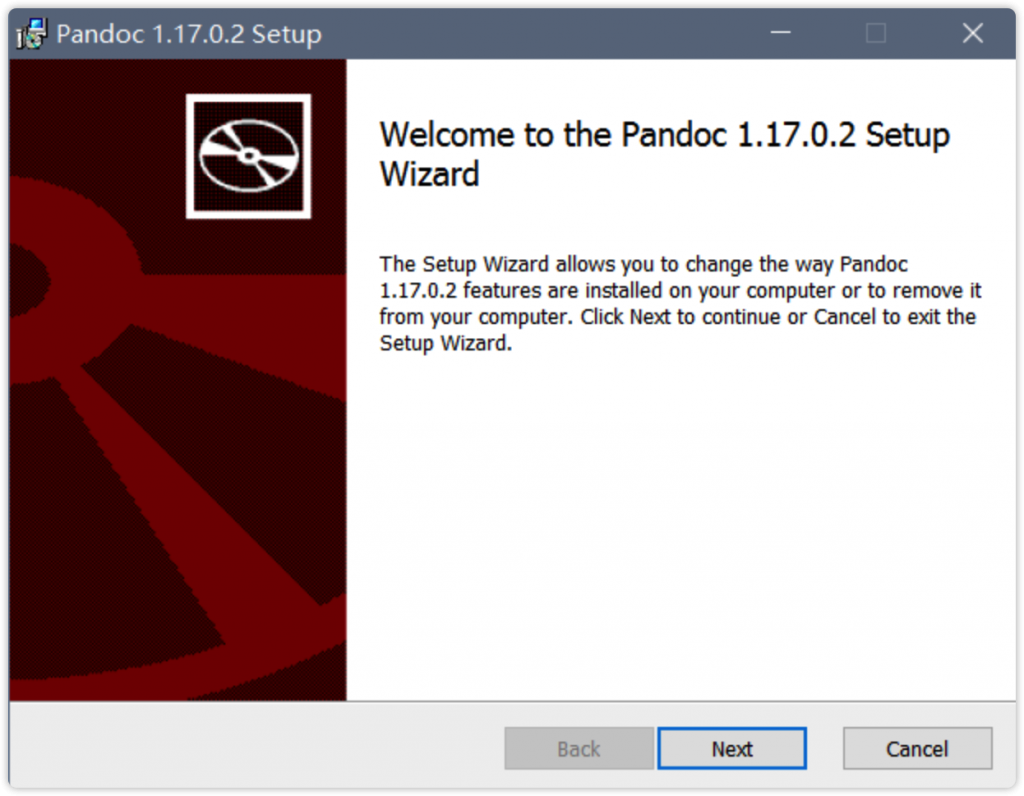
在安装 Pandoc 之后,您可以通过从菜单栏中单击“文件”->“导入”来导入支持的文件类型,或者只是将文件拖放到 Typora 中。菜单栏中还提供了新的导出功能。Pandoc 将在这些任务的后台运行,然后自动退出,因此您可能不会注意到它。
支持哪个版本的 Pandoc?
要求版本 ≥ 1.16,最新版本更好。因此,如果您的Pandoc版本太旧,则鼓励更新Pandoc。
Typora 是否可以在没有 Pandoc 的情况下运行?
可以。只有导入和导出(HTML / PDF文件类型除外)才需要它。
Typora 可以导入或导出哪些文件类型?
导入支持具有以下扩展名的文件:.docx,.latex,.tex,.ltx,.rst,.rest,.org,.wiki,.dokuwiki,.textile,.opml,.epub。
导出支持以下文件格式:HTML,PDF(这两个不需要 Pandoc),Docx,odt,rtf,Epub,LaTeX,Media Wiki。
Pandoc 本身支持 Typora 尚未集成的更多文件类型。在这里有更多详细信息。
通过 Typora 导出与通过命令行使用 Pandoc 导出之间有什么区别?
由Typora导出也由Pandoc提供支持,但是Typora不会直接从markdown转换为目标文件类型,而是转换为Pandoc可以读取然后写入为目标文件类型的内部格式。在这里 有更多详细信息
是否可以正确导出所有内容?
尚不支持导出任务列表。.docx仅当未在其他内联样式的内部或外部使用下划线和突出显示时,才支持下划线和突出显示。下划线和突出显示不支持OpenOffice(.odt)。LaTeX不支持嵌入.gif文件。可以导出其他块或内联元素,但是在导入或导出时样式不能100%匹配。
如何为Mac卸载Pandoc?
请遵循官方提示来卸载它
本文为官方文档的译文,这里可以查看原文。
Markdown 由 Daring Fireball 创建;原始指南在这里。但是,其语法在不同的解析器或编辑器之间略有所不同。Typora 尝试遵循 GitHub Flavored Markdown,但可能仍然存在一些不兼容之处。
在 Markdown 中,更换段落需要敲 2 个 Return(回车键)来更换。但是在 Typora 中,敲一次 Return 即可。
在 Typora 中需要仅仅更换一个“行”,而不是文本的话,则需要使用 Shift + Return 来实现换行,或键入 <br /> 实现相同的效果。
在 Markdown 中,标题一共有 6 个等级表示不同的标题大小与级别。例如:
# 这是一级标题
## 这是二级标题
### 这是三级标题
###### 这是六级标题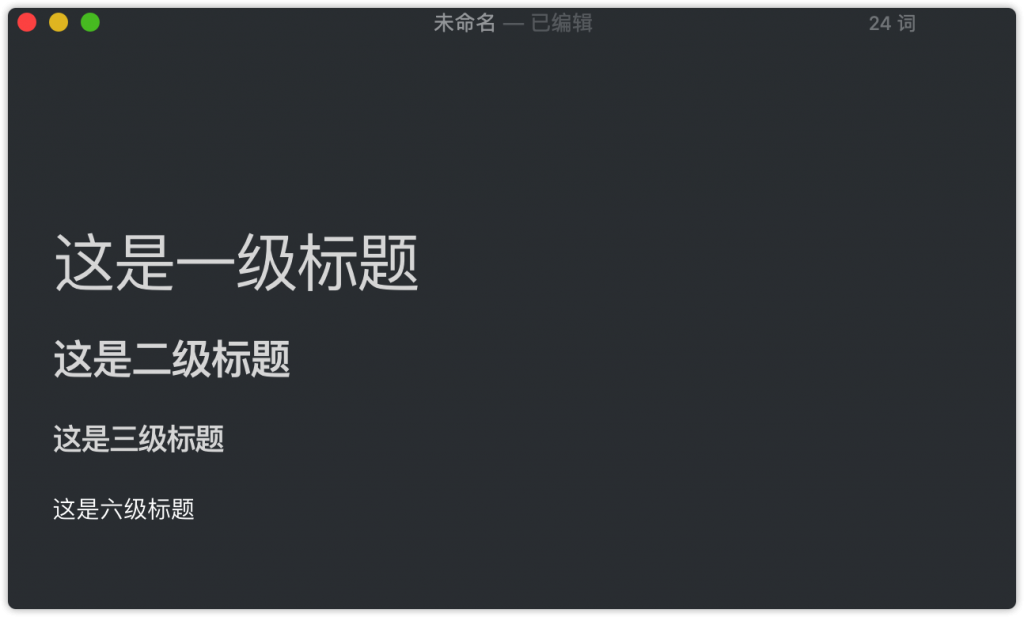
在 Typora 中,输入 “#” 空格输入内容,然后按下 Return 键将创建一个标题。或输入 ⌘1 至 ⌘6 作为快捷方式。
使用 Markdown 语法 >来标记一段文本为引用文本样式。示例:
> Typora Markdown 块引用示例
>
> 这是一段示例文本。
>
> > 内嵌块引用文本
>
> 示例文本
普通文本,普通文本示例。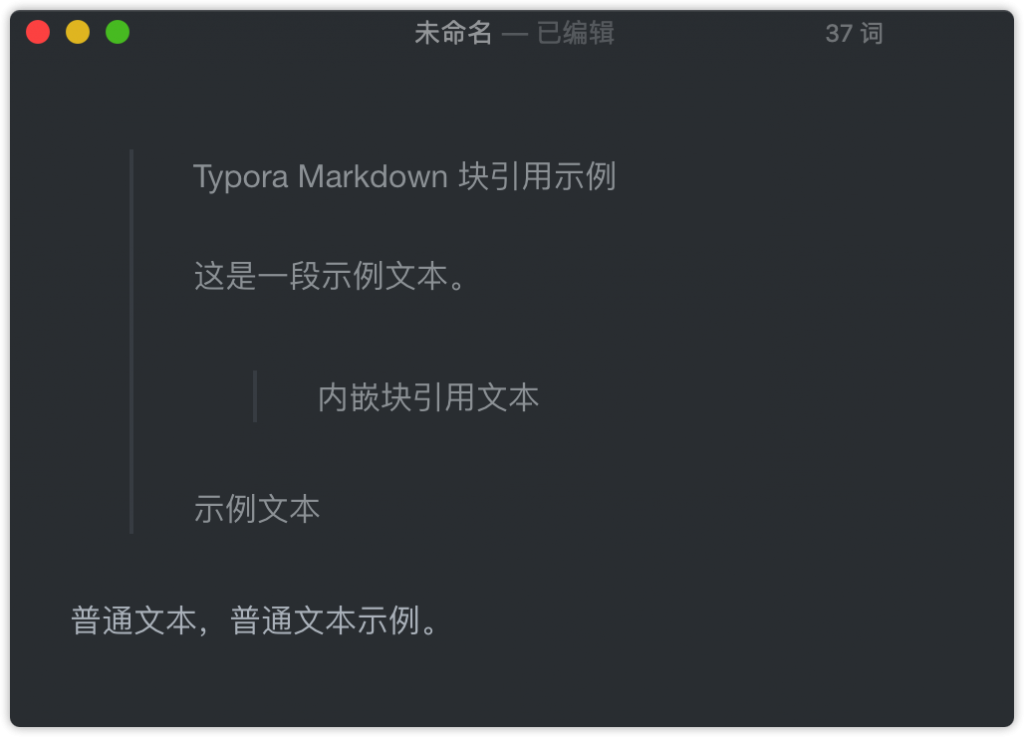
在 Typora 中,输入 “>” 空格后即可输入文本内容实现以上效果,在引用文本中,可继续使用 “>” 来表示内嵌的引用文本。
输入 * 列表文本1 将创建一个无序列表(* 符号,可使用 + 或 – 来代替)
输入 1. 列表文本1 将创建一个有序列表
例如:
## 无序列表
* 萝卜
* 西红柿
* 白菜
## 有序列表
1. 张三
2. 李四
3. 王五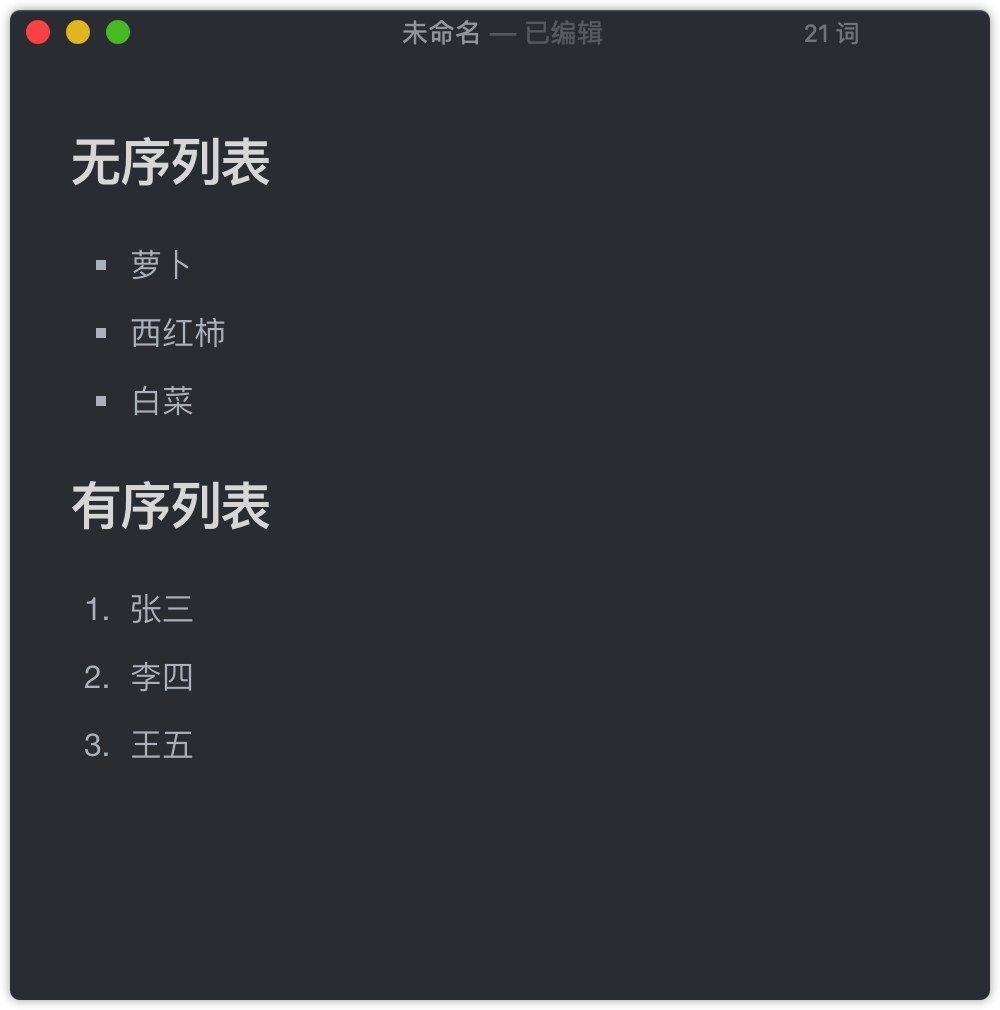
任务列表是可标记完成与未完成的一个文本列表,它通过 - [ ]或 - [x] 标记来实现。例如:
- [ ] 早上 9 - 10 点背诵单词
- [ ] 下午 13:00 - 14:00 遛狗
- [x] 有空时,去楼下取快递
- [ ] 购买 5 号电池
- [ ] 18号之前编写项目《某公司某项目》的方案
您可以在 Typora 中通过鼠标单击来标记 “完成” 或 “未完成” 。
在 Typora 中可对 Markdown 语法标记的代码块进行语法高亮,使用它也很容易,只需要输入 ``` 然后按下 Return 键即可选择高亮语言类别并键入代码块(也可以直接在 ``` 后直接输入语言名称),例如:
无高亮代码展示:
```
function test() {
console.log("notice the blank line before this function?");
}
```
高亮代码展示:
```ruby
require 'redcarpet'
markdown = Redcarpet.new("Hello World!")
puts markdown.to_html
```
您可以使用 MathJax 渲染 LaTeX 数学表达式。
要添加数学表达式,请输入 $$ 并按 Return 键,这将触发一个接受Tex / LaTex源的输入字段。例如:
$$
\mathbf{V}_1 \times \mathbf{V}_2 = \begin{vmatrix}
\mathbf{i} & \mathbf{j} & \mathbf{k} \\
\frac{\partial X}{\partial u} & \frac{\partial Y}{\partial u} & 0 \\
\frac{\partial X}{\partial v} & \frac{\partial Y}{\partial v} & 0 \\
\end{vmatrix}
$$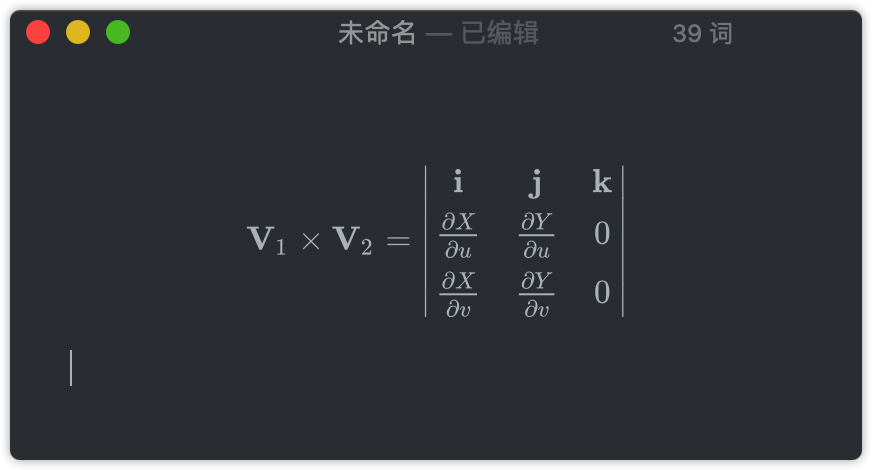
您可以在 此处 找到更多的 MathJax 的更多详细信息
Typora 支持标准的 Markdown 以外也支持 GFM 的格式,同样也可以在界面中直接编辑表格,输入 | 第一行 | 第二行 | 第三行 | 并按下 Return 键,则将创建两行三列的表格。示例:

表格创建好之后,可以通过鼠标在表格中进行删减、排版、调整大小、对其等操作。
实际上是 Typora 为我们自动创建了 Markdown 语法的更多的表格内容,实际上最终我们可以在 Typora 中通过⌘+/查看最终生成的内容如下:
| 第一行 | 第二行 | 第三行 |
| ------ | ------ | ------ |
| | | |更多表格设置的 Markdown 语法,可以通过 Typora 图形界面操作后查看它生成的内容来学习,或者查阅搜索引擎来学习。
脚注作用于标示一个词汇的具体解释内容,在鼠标悬浮在该词汇上是,并显示标示的内容,示例:
快来跟我一起使用 [^Typora] 吧!
[^Typora]: Typora 是一个优秀的文本**阅读**、**编辑** 工具。
即便是导出 PDF 依然奏效。
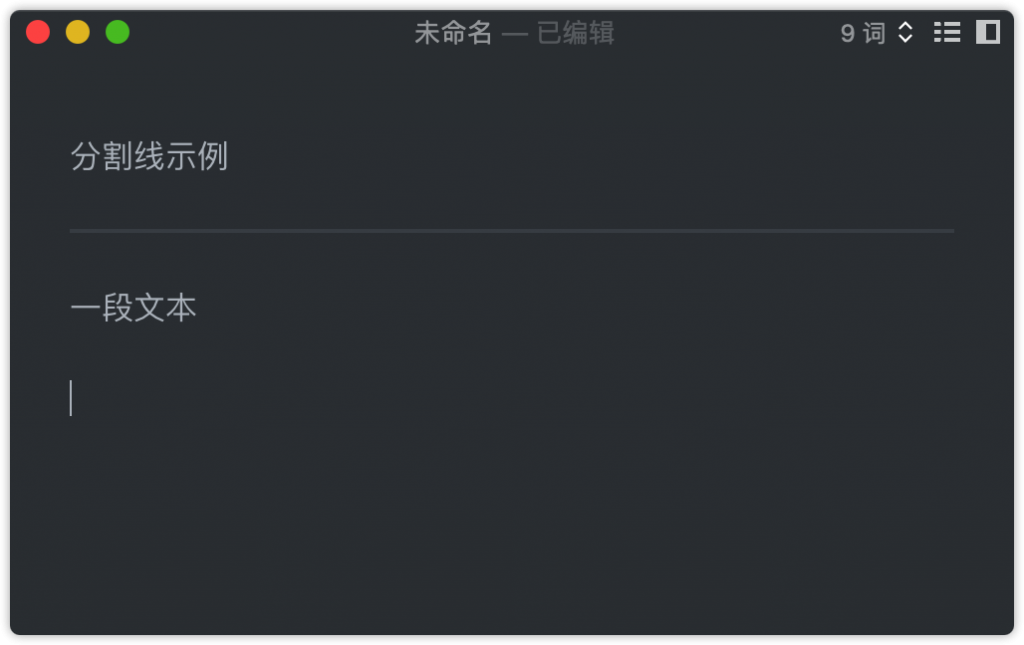
在空白行中输入 *** 或 --- 然后键入 Return 即可实现一条分隔行(但是在第一行输入 — 则表示文件描述)
Typora 支持 YAML Front Matter,在文章顶部输入 --- ,然后按下 Return 即可
输入 [toc] 按下 Return 建,即可根据标题生成目录菜单,后面您再次增加标题,它也会自动更新。
[toc]
# 一级菜单
## 二级菜单
正文内容, 正文内容。
## 第 2 个,二级菜单
正文内容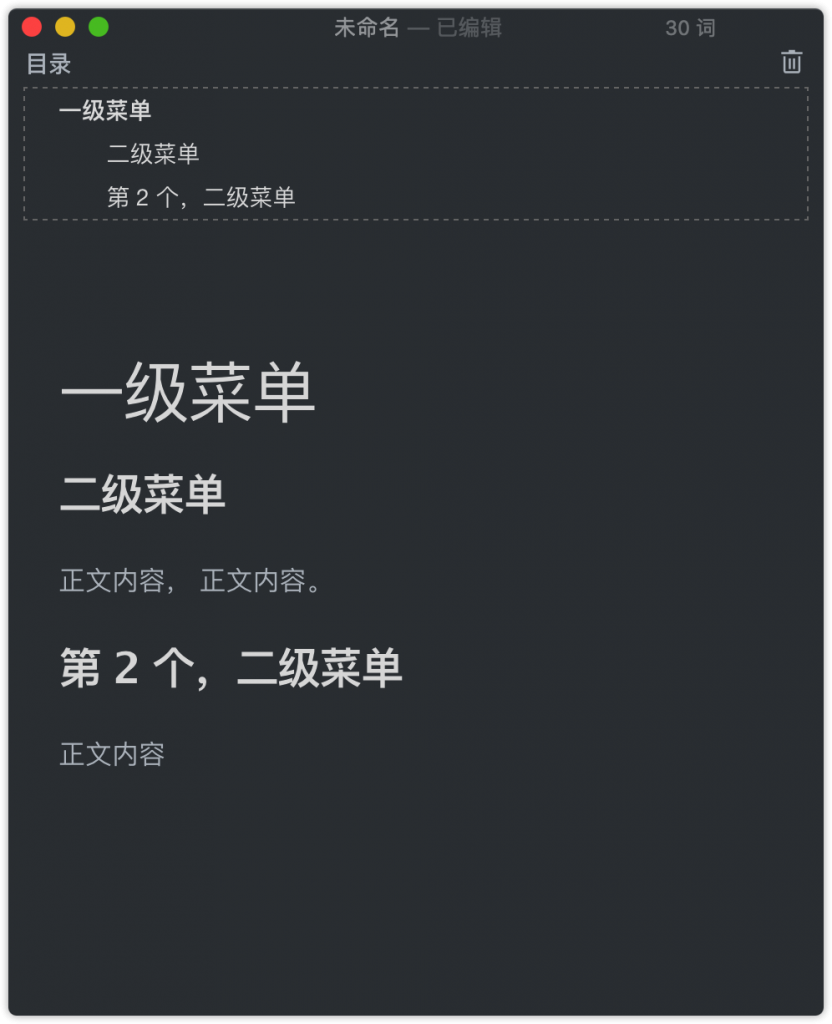
Markdown支持两种样式的链接:网站链接和引用。
在两种样式中,链接文本均由 [方括号] 分隔。
要创建网站链接,使用 [标题](地址) 即可。例如:
这是一个 [王旭博客](https://wxzzz.com) 的连接地址。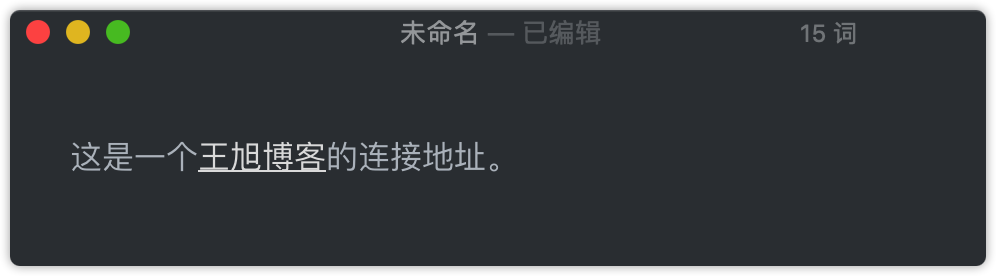
创建内部链接,可使用 [标题](#标题名称) 即可。例如:
### 新建了一个标题
*这里可以多增加一些 “换行” 来出现窗体的滚动条,以便测试下面的连接点击,是否可以正确的跳转*
点击 [这里](#新建了一个标题) 来跳转到标题!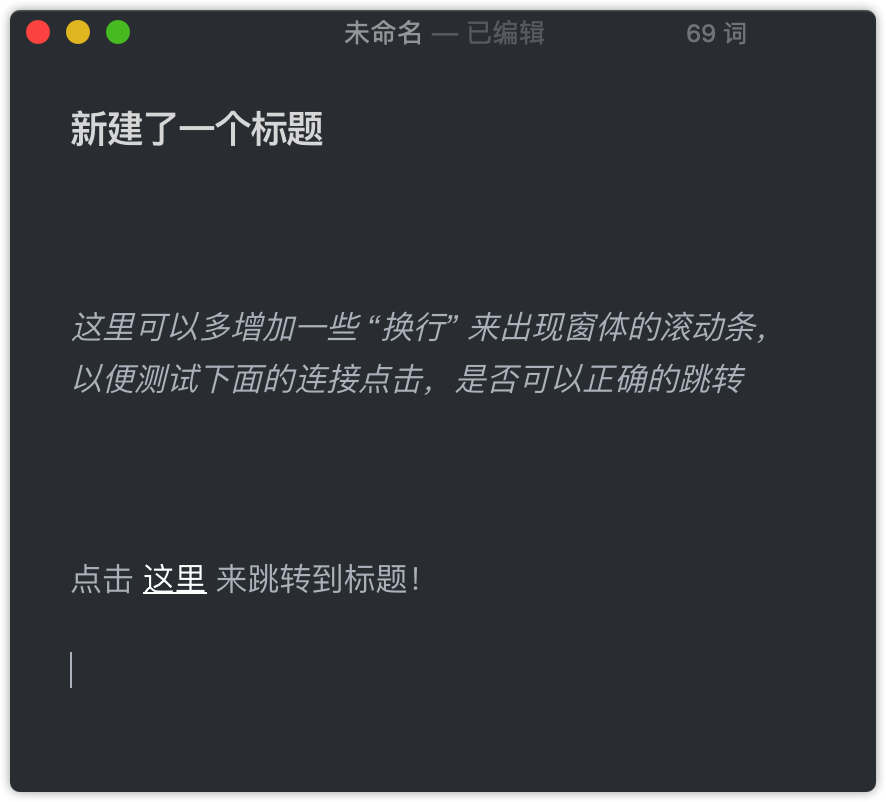
如果一篇文章有多个链接都跳转到同一个地方,可以使用引用链接。
您可以 [点击][id] 这里进行网站跳转。
您可以 [点击][id2] 这里进行内部跳转。
[id]: https://wxzzz.com/ "此处为可选标题"
[id2]:#我的标题 "跳转标题测试"
### 我的标题
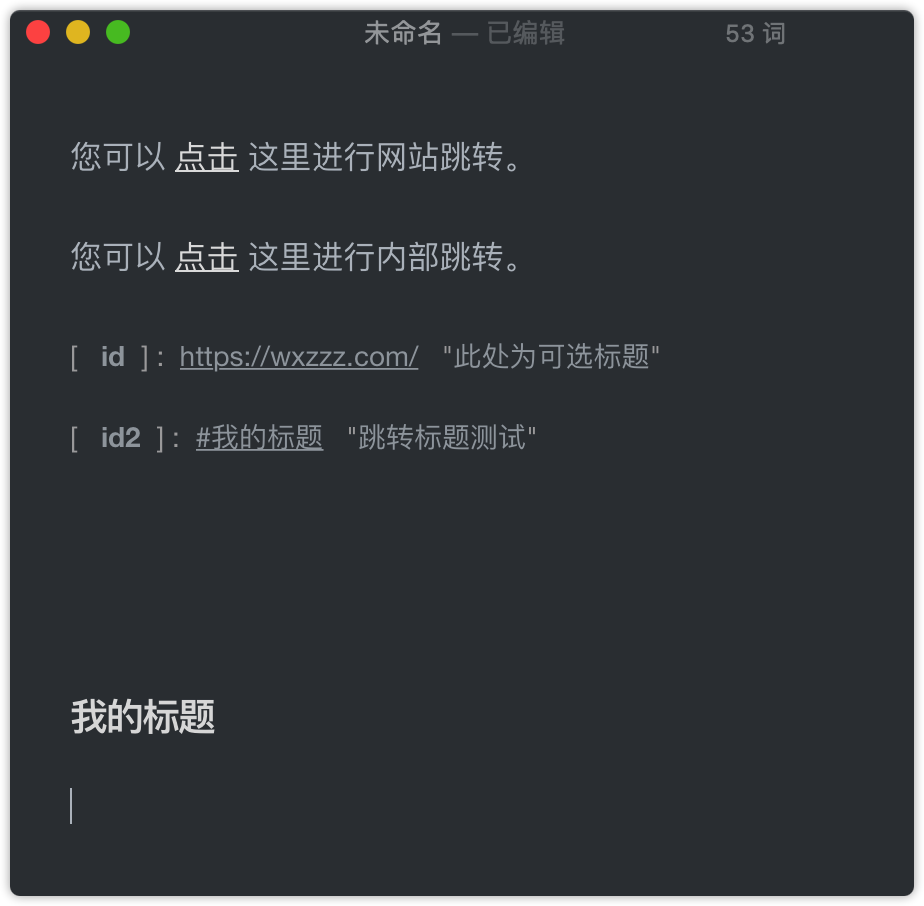
也可以直接简写 [id][] 方式,默认使用引用链接的名称作为文本。
例如跳转邮箱、拨打电话等,可以使用<10000@qq.com>这样的方式展示,如:
电话:<tel:13088886666>
邮箱:<10000@qq.com>
图片的引入方式,与链接引入的方式相仿,使用  即可。例如:

路径可以是相对路径或绝对路径,可可以直接将图片拖入 Typora 中。
斜体:使用 *文本内容* 或 _文本内容_
粗体:使用 **文本内容** 或 __文本内容__
删除线:使用 ~~文本内容~~

如果真的需要输入 * 符号,可在在其前面加入反斜杠 \* 来表示。
以上建议使用 * ,而尽量不使用 _。
如果一行文本中,有一小段为代码,可以 `代码` 的方式进行展示,示例如下:
使用 `printf()` 函数.
在 Typora 中输入 : 后,加上常见的单词词汇,输入过程中会弹出自动完成的表情可选项,比如 :happy: :dog: :cat: :pig:,效果如下:
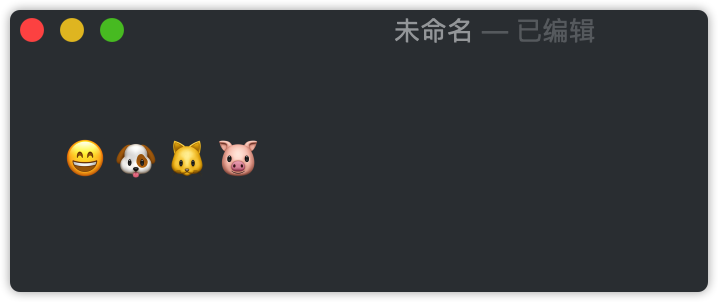
也可以通过菜单 编辑 – 表情与符号 (⌃+⌘+空格键)来选择。
要使用此功能,请首先在 Typora 首选项面板的选项卡中启用它。然后,用于$包装LaTeX命令。例如:
$\lim_{x \to \infty} \exp(-x) = 0$要使用此功能,请首先在 Typora 首选项面板的选项卡中启用它。然后,用于~包装下标内容。例如:
H~2~O,X~long\ text~/要使用此功能,请首先在Markdown首选项面板的选项卡中启用它。然后,用于^包装上标内容。例如:X^2^。
可以在文本中直接编写 HTML 代码来实现,Markdown 语法不支持的内容。例如:
<span style="color:green"> 一段文本 </span>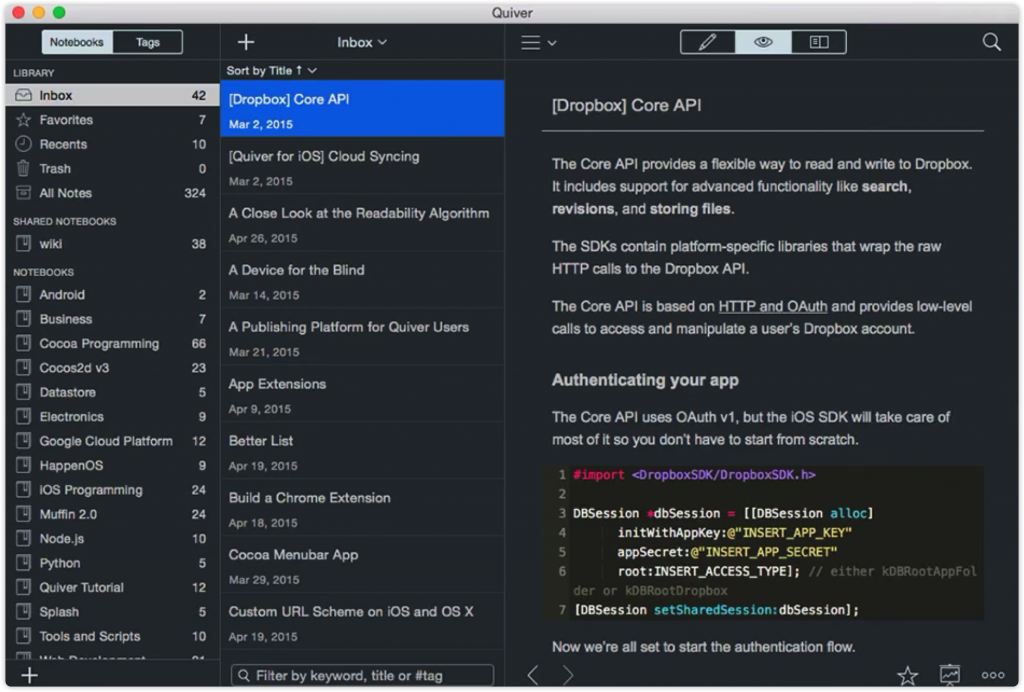
之前一直在使用 Quiver ,也算得上是轻量级的文本编辑工具(它包含了不止于 Markdown,还有其他富文本、代码等方式的混合编辑)整体使用感觉非常好,但它对于我来说还是稍微“重”了一点,最终选择了 Typora 来作为我现在的文本编辑工具。
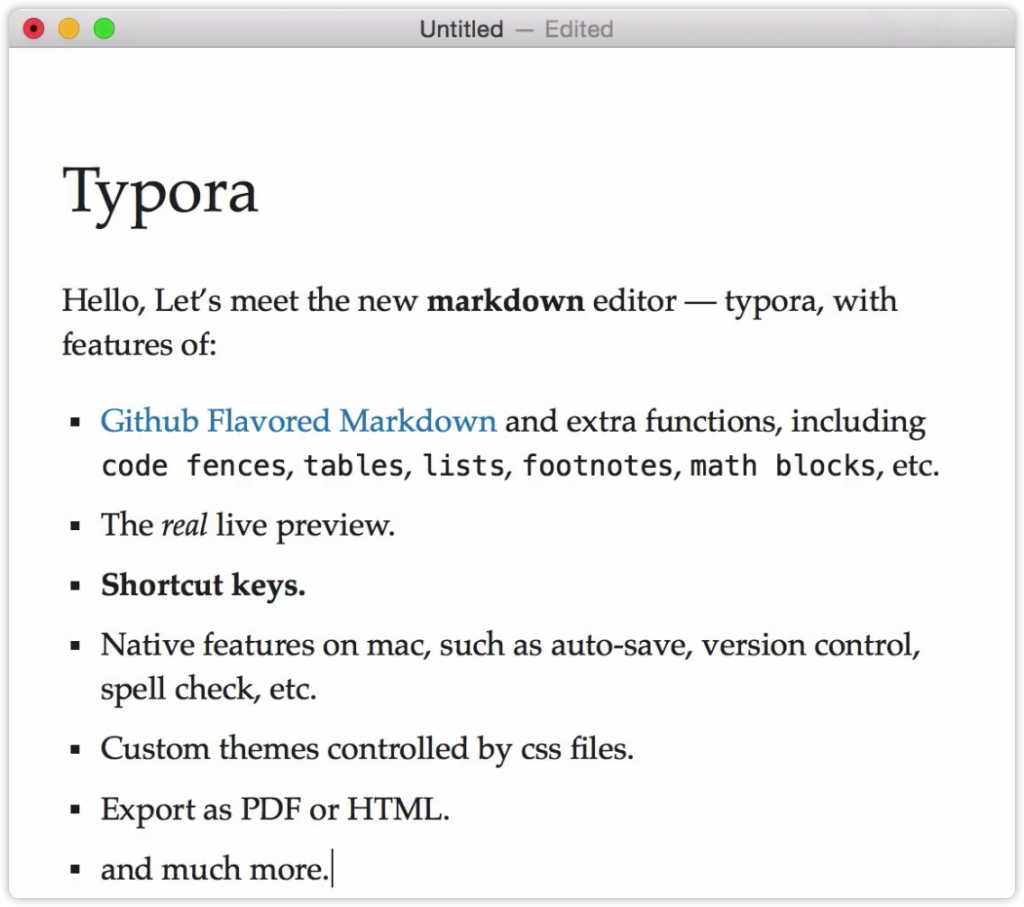
界面打开就是这么朴实无华,类似 Windows 下的“记事本”,但它更强大,同样支持 Markdown 语法以及代码高亮,关键还很漂亮。
如果仅仅在数据库中设置了类型为 CLOB 字段类型,使用普通的 INSERT 语句直接写入数据到数据库的话,它依然会将其视为 VARCHAR 类型数据,并最大长度为 4000 字符。超过该长度会报出字符串超长,写入数据失败的错误。
代码如下:
OracleConnection cnn = new OracleConnection("..数据库链接字符串..");
cnn.Open();
string content = "假定超过4000的超长字符串";
byte[] newValue = Encoding.Unicode.GetBytes(content); //这里一定要使用 Unicode 字符编码
OracleClob p_content = new OracleClob(cnn);
p_content.Write(newValue, 0, newValue.Length);
string sql = "INSERT INTO TABLE(CONTENT) VALUES(:content)";
DynamicParameters parameter = new DynamicParameters();
parameter.Add("content", p_content);
cnn.Execute(sql, parameter);
cnn.Close();其实跟 Dapper 也没多大关系,在 .Net 中的 Oracle CLOB 需要以上特殊处理下,否则 Dapper 会将其视为普通字符串类型写入。
本来没有这一节文章内容的,我认为像 INSERT 同样的方式创建 SQL 参数传入就好了。实际上并不是,UPDATE 需要跟以往同样的方式,直接 string 传参就可以了,以下参考:
OracleConnection cnn = new OracleConnection("..数据库链接字符串..");
cnn.Open();
string content = "假定超过4000的超长字符串";
string sql = "UPDATE TABLE SET CONTENT = :content WHERE ID = :id";
DynamicParameters parameter = new DynamicParameters();
parameter.Add("id", 10001);
parameter.Add("content", content);
cnn.Execute(sql, parameter);
cnn.Close();你没看错,它不需要再转换为 OracleClob 对象参数了,转换了反而会报错。
在项目中创建一个 class,例如如下 BinaryPayloadFilter 的 class:
public class BinaryPayloadFilter : IOperationFilter
{
public void Apply(OpenApiOperation operation, OperationFilterContext context)
{
if (context.ApiDescription.HttpMethod.ToUpper() != "POST")
return;
operation.RequestBody = new OpenApiRequestBody();
operation.RequestBody.Content.Add("application/json", new OpenApiMediaType()
{
Schema = new OpenApiSchema() { Type = "string" }
});
}
}然后在 Startup.cs 文件中,相应位置加入如下代码:
public void ConfigureServices(IServiceCollection services)
{
services.AddSwaggerGen(c =>
{
c.OperationFilter<BinaryPayloadFilter>(); // 加入该行代码
}
}您的 Swagger 即可实现如下图效果:
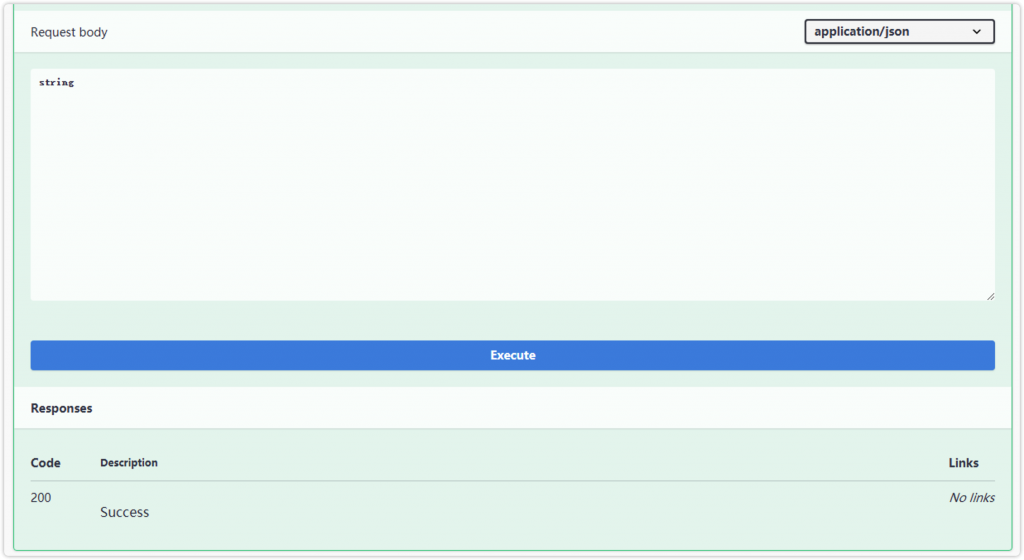
出现问题的根源在于临时表空间文件没有挂载,我们将其挂载上去就可以了。
SELECT TABLESPACE_NAME,FILE_NAME FROM DBA_TEMP_FILES;执行以上代码,显示结果如下:

Oracle 如何挂载临时表空间
ALTER TABLESPACE TEMP ADD TEMPFILE 'C:/app/Administrator/oradata/DOCARE/TEMP01.DBF';执行以上代码即可,其中的 TEMP01.DBF 文件为你自己程序的 Oracle 数据库文件路径,如果不知道在哪里,Windows 可以用磁盘搜索工具进行相应的搜索, Linux 可以用 Find 命令来搜索一下,很快就能找到。
至此大功告成。